
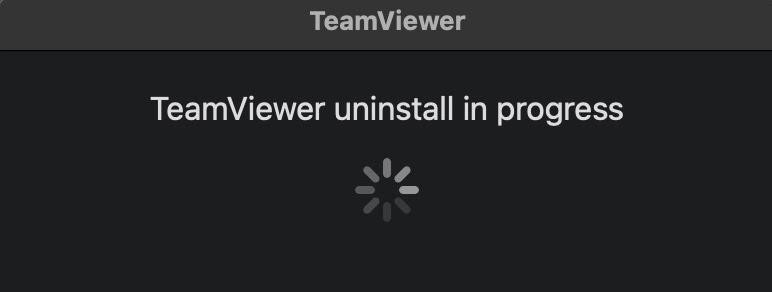
- UNINSTALL TEAMVIEWER ON MAC HOW TO
- UNINSTALL TEAMVIEWER ON MAC UPDATE
- UNINSTALL TEAMVIEWER ON MAC SOFTWARE
- UNINSTALL TEAMVIEWER ON MAC FREE
Though this application brings much convenience to your work or daily life, occasionally you may fail to update the latest version for the older version hasn’t been properly uninstalled, or you just wanna turn back to its older version for personal reasons. In general, TeamViewer is an excellent desktop sharing tool that lets you manage remote systems in a safe way without requiring a lot of technical knowledge. So far it got a score of 4.2/5 on the softpedia website. And it also enjoys a great popularity among commercial users for its outstanding performance.
UNINSTALL TEAMVIEWER ON MAC FREE
If you need a solution that will allow you to access your own computer remotely, or to connect with your friends’ or family’s machines, the free version of TeamViewer is a very good option.
UNINSTALL TEAMVIEWER ON MAC SOFTWARE
Please Navigate to Screen Recording and Accessibility and follow the steps above to add TeamViewer into the Allow list for each of them.Īfter all are properly done, you can restart the TeamViewer, and give our tech support your TeamViewer ID and password to start the remote assistance.Developed by German based TeamViewer GmbH, TeamViewer is an all-in-one software for remote control, desktop sharing, file transfer, web conferencing and online meetings between computers. You will get the same page as explained above to add TeamViewer for Screen Recording and Accessibility permission. Go to System Preferences => Security & Privacy => PrivacyĢ. When this happens, you can grant the access from the steps below:ġ. If you are using an older version of TeamViewer, or you previously clicked the Deny button on that page, you might not be able to get the Review System Access page when you launch TeamViewer.
UNINSTALL TEAMVIEWER ON MAC HOW TO
How to Do if You Cannot Get the Review System Access Page? The yellow triangle icon in the upper-left area of the TeamViewer window is shown until you have allowed the system access for TeamViewer: Note: If the system does not allow you to do that, please click the Lock icon to make the changes available.
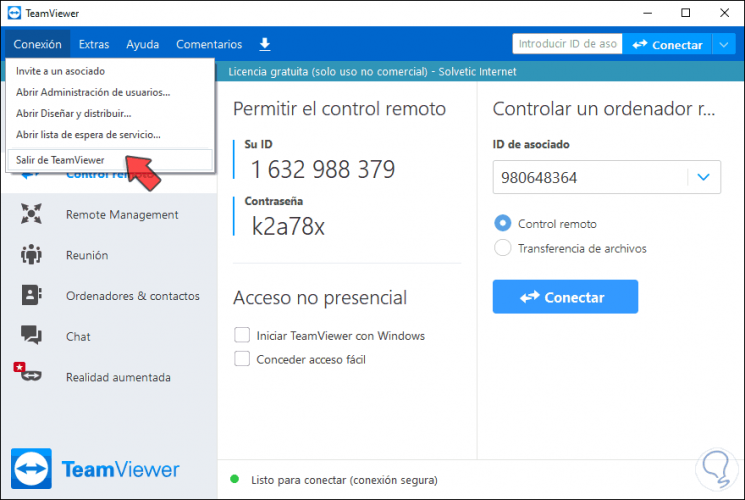
Check if TeamViewer is in the panel, if yes, put a check next to it to enable it. Next select TeamViewer, and click Open to add it to the list.ģ.
Click the small + button as showing in the screen shot below. You will be prompted the system Privacy page.
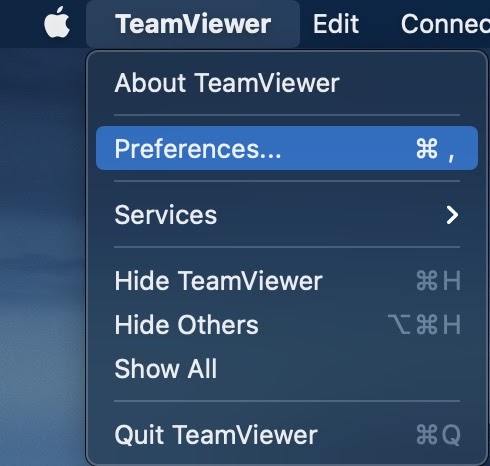
Click Request Access for Screen Recording and Accessibility.Ģ. You can follow the steps below to get the permission:ġ. To ensure a proper remote session, Screen Recording and Accessibility permission are required at minimum. You can also re-open this page by clicking Help => Check System Access after loading TeamViewer.īy default, all permissions are set to Denied. When launching TeamViewer for the first time on the Mac running MacOS 10.14 (Mojave) or higher version, you might be prompted with a Review System Access page. In case you have not yet installed TeamViewer on your Mac, please click HERE.ĭuring the installation process you may be prompted with the following dialog:ġ. Click the Apple symbol in your OS X menu bar and open System Preferences.ģ. From the Security & Privacy panel open the General tab and select Accessibility, next click the Lock icon to input the system password:Ĥ. Choose to allow apps downloaded from App Store and identified developers.ĥ. This article guides on how to enable the access permissions for TeamViewer on macOS 10.14 (Mojave) or higher versions. Apple has introduced a security mechanism since macOS 10.14 (Mojave), which requires special access to be granted to remote control applications like TeamViewer. If you use macOS 10.14 or higher version, it is neccessary to enable the accessibility permissions for TeamViewer, otherwise the TeamViewer will not be installed, or any TeamViewer users connecting to macOS 10.14 or higher version will not get the ability to see or control anything on this mac.


 0 kommentar(er)
0 kommentar(er)
